17 maneiras de deixar o Windows 10 mais rápido
Se você deseja otimizar o Windows 10, reserve alguns minutos para experimentar essas dicas para acelerar seu PC
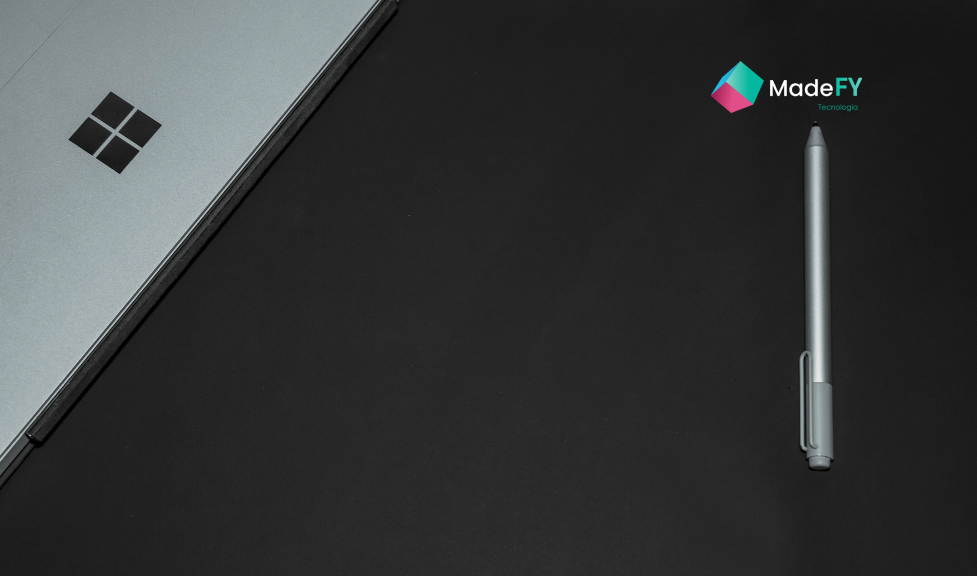
*Este artigo foi publicado originalmente em fevereiro de 2016 e atualizado mais recentemente em agosto de 2022
Quer que o Windows 10 seja executado mais rápido? Te ajudamos. Em apenas alguns minutos você pode experimentar essas dicas; sua máquina será mais compacta e menos propensa a problemas de desempenho e sistema.
1. Altere suas configurações de energia
Se você estiver usando o plano “Economia de energia” do Windows 10, você está deixando seu PC mais lento. Esse plano reduz o desempenho do seu PC para economizar energia. (Mesmo PCs de mesa normalmente têm um plano de “Economia de energia”.) Alterar seu plano de energia de “Economia de energia” para “Alto desempenho” ou “Equilibrado” lhe dará um aumento instantâneo no desempenho.
Para fazer isso, vá ao Painel de Controle e selecione Hardware e Som > Opções de Energia. Normalmente, você verá duas opções: “Equilibrado (recomendado)” e “Economia de energia”. (Dependendo da sua marca e modelo, você também pode ver outros planos, incluindo alguns com a marca do fabricante.) Para ver a configuração “Alto desempenho”, clique na seta para baixo em “Mostrar planos adicionais”.

Altere suas configurações de energia no Painel de Controle para aumentar o desempenho do seu PC
Para alterar sua configuração de energia, basta escolher a que deseja e sair do Painel de Controle. “Alto desempenho” oferece mais potência, mas usa mais potência; “Equilíbrio” encontra um meio-termo feliz entre uso de energia e melhor desempenho; e “Economia de energia” faz tudo o que pode para lhe dar o máximo de duração possível da bateria. Os usuários de desktop não têm motivos para escolher “Economia de energia” e até mesmo os usuários de laptop devem considerar a opção “Balanceado” quando desconectado – e “Alto desempenho” quando conectado a uma fonte de alimentação.
2. Desative os programas que são executados na inicialização
Um motivo pelo qual seu PC com Windows 10 pode parecer lento é que você tem muitos programas em execução em segundo plano – programas que você raramente ou nunca usa. Faça-os parar de funcionar, e seu PC funcionará mais suavemente.
Comece iniciando o Gerenciador de Tarefas: pressione Ctrl-Shift-Esc, clique com o botão direito do mouse no canto inferior direito da tela e selecione Gerenciador de Tarefas ou digite “gerenciador de tarefas” na caixa de pesquisa do Windows 10 e pressione Enter. Se o Gerenciador de Tarefas for iniciado como um aplicativo compacto sem guias, clique em “Mais detalhes” na parte inferior da tela. O Gerenciador de Tarefas aparecerá em toda a sua glória com abas completas. Há muito que você pode fazer com isso, mas vamos nos concentrar apenas em eliminar programas desnecessários que são executados na inicialização.
Clique na guia Inicialização. Você verá uma lista dos programas e serviços que são iniciados quando você inicia o Windows. Incluído na lista está o nome de cada programa, bem como seu editor, se ele está habilitado para execução na inicialização e seu “impacto na inicialização”, que é o quanto ele desacelera o Windows 10 quando o sistema é inicializado.
Para impedir que um programa ou serviço seja iniciado na inicialização, clique com o botão direito do mouse e selecione “Desativar”. Isso não desativa totalmente o programa; ele apenas impede que ele seja iniciado na inicialização – você sempre pode executar o aplicativo depois. Além disso, se mais tarde você decidir que deseja iniciar na inicialização, basta retornar a esta área do Gerenciador de Tarefas, clicar com o botão direito do mouse no aplicativo e selecionar “Ativar”.
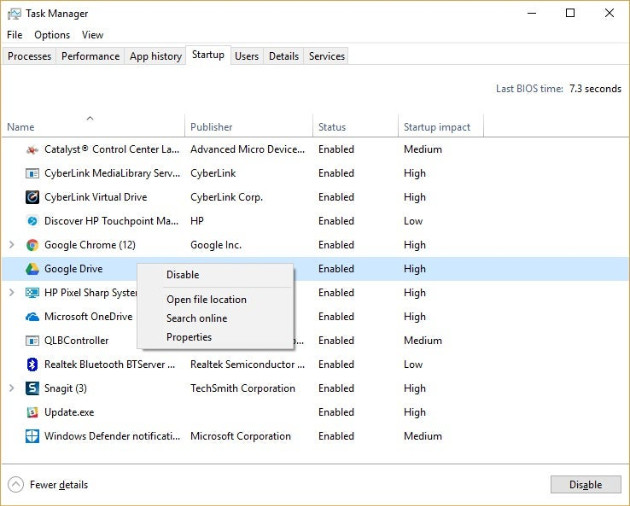
Você pode usar o Gerenciador de Tarefas para obter informações sobre os programas que são iniciados na inicialização e desabilitar os que não forem necessários
Muitos dos programas e serviços executados na inicialização podem ser familiares para você, como OneDrive ou Evernote Clipper. Mas você pode não reconhecer muitos deles. (Qualquer um que saiba imediatamente o que é “bzbui.exe”, por favor, levante a mão. Não é justo pesquisar no Google primeiro.)
O Gerenciador de Tarefas ajuda você a obter informações sobre programas desconhecidos. Clique com o botão direito do mouse em um item e selecione “Propriedades” para obter mais informações sobre ele, incluindo sua localização no disco rígido, se possui uma assinatura digital e outras informações, como o número da versão, o tamanho do arquivo e a última vez que foi modificado .
Você também pode clicar com o botão direito do mouse no item e selecionar “Abrir local do arquivo”. Isso abre o Explorador de Arquivos e o leva para a pasta onde o arquivo está localizado, o que pode lhe dar outra pista sobre o propósito do programa.
Por fim, e mais útil, você pode selecionar “Pesquisar online” depois de clicar com o botão direito do mouse. O Bing será então iniciado com links para sites com informações sobre o programa ou serviço.
Se você está realmente nervoso com um dos aplicativos listados, você pode acessar um site administrado pela Reason Software chamado Should I Block It? e procure o nome do arquivo. Você geralmente encontrará informações muito sólidas sobre o programa ou serviço.
Agora que você selecionou todos os programas que deseja desabilitar na inicialização, na próxima vez que reiniciar o computador, o sistema estará muito menos preocupado com programas desnecessários.
3. Vá para um ponto de restauração anterior
Conforme você usa o Windows 10, ele cria automaticamente pontos de restauração que são essencialmente instantâneos do seu sistema em momentos específicos, incluindo software instalado, drivers e atualizações. Os pontos de restauração são uma espécie de rede de segurança, portanto, se algo der errado, você sempre poderá restaurar seu PC para um estado anterior.
Eles também podem ser usados para acelerar o seu PC se você perceber – sem nenhum motivo que você possa imaginar – que ele começou a ficar mais lento. Drivers, softwares ou atualizações problemáticas recentemente instalados podem ser os culpados, portanto, voltar a um ponto de restauração anterior pode acelerar as coisas novamente porque o sistema retornará ao estado em que estava antes do início dos problemas. Tenha em mente, porém, que você só poderá restaurar seu sistema para o estado em que estava durante os últimos sete a 10 dias. (Os pontos de restauração não afetam seus arquivos, portanto, você não perderá nenhum arquivo indo para um ponto de restauração.)
Para ir para um ponto de restauração anterior:
1. Salve todos os arquivos abertos e feche todos os seus programas.
2. Na caixa de pesquisa, digite sistema avançado e clique em Exibir configurações avançadas do sistema. Você será enviado para o Guia Avançado de Propriedades do Sistema no Painel de Controle.
3. Clique na guia Proteção do sistema.
4. Na área Restauração do sistema, clique em Restauração do sistema. Na tela exibida, clique em Avançar.
5. Você verá o ponto de restauração mais recente. Clique em Avançar se quiser ir para esse ponto de restauração. Para ver outros, clique em Mostrar mais pontos de restauração. Destaque o que você deseja usar e clique em Avançar.
6. Clique em Concluir na tela que aparece.
7. Seu sistema será restaurado para o ponto de restauração que você escolheu e será desligado. Reinicie o seu PC.
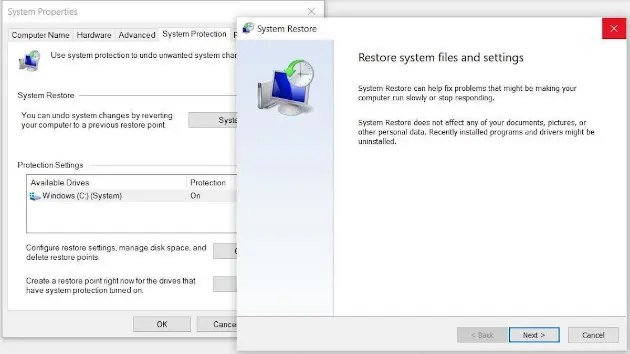
Ir para um ponto de restauração pode ajudar a acelerar seu PC se você instalou recentemente drivers, software ou atualizações que deixaram seu sistema mais lento
Nota: há uma chance de a Restauração do Sistema não estar ativada, o que significa que você não poderá usar esta dica. Se for esse o caso, você deve ativá-lo para resolver quaisquer problemas futuros. Para fazer isso:
1. Na caixa de pesquisa, digite criar um ponto de restauração e clique em Criar um ponto de restauração.
2. Na guia Proteção do Sistema, selecione Configurar.
3. Selecione Ativar proteção do sistema. Deixe as outras configurações na página como estão.
4. Clique OK. A partir de agora, seu PC criará automaticamente pontos de restauração.
4. Use o ReadyBoost para acelerar o cache de disco
O Windows 10 armazena regularmente dados em cache em seu disco rígido e, quando precisa dos dados, os busca de lá. O tempo que leva para buscar dados em cache depende da velocidade do seu disco rígido. Se você tem um disco rígido tradicional em vez de um SSD, há um truque que pode ajudar a acelerar seu cache: use o recurso ReadyBoost do Windows. Ele diz ao Windows para armazenar dados em cache em uma unidade flash USB, que é mais rápida que um disco rígido. A busca de dados desse cache mais rápido deve acelerar o Windows.

Ative o ReadyBoost nesta tela para acelerar o seu PC
Primeiro, conecte uma unidade flash USB em uma das portas USB do seu PC. A unidade flash precisa suportar pelo menos USB 2.0 e, de preferência, USB 3 ou mais rápido. Quanto mais rápido seu flash drive, mais aumento de velocidade você deve ver. Além disso, procure uma unidade flash que tenha pelo menos o dobro do tamanho da RAM do seu PC para obter o máximo desempenho.
Depois de conectar a unidade, abra o Explorador de Arquivos e clique em “Este PC”. Procure o pendrive. Pode ter um nome estranho, como UDISK 28X, ou algo ainda menos óbvio. Clique com o botão direito do mouse, escolha Propriedades e clique na guia ReadyBoost.
Você chegará a uma tela que pergunta se deseja usar a unidade flash como cache e recomenda um tamanho de cache. Deixe o tamanho do cache como está ou altere-o se desejar. Em seguida, selecione “Dedicate this device to ReadyBoost” e clique em Apply e depois clique em OK.
(Observe que, se você ver a mensagem “Este dispositivo não pode ser usado para ReadyBoost” ao clicar na guia ReadyBoost, significa que sua unidade flash não atende aos padrões mínimos de desempenho do ReadyBoost, portanto, você precisará inserir uma nova.)
Conforme você usa seu computador, o ReadyBoost começará a preencher o cache com arquivos, então você pode notar um aumento na atividade do disco. Dependendo de quanto você usa seu PC, pode levar alguns dias para que seu cache seja preenchido e ofereça o máximo de desempenho aprimorado. Se você não observar um aumento no desempenho, tente um disco flash com mais capacidade.
Observação: Se você tiver um SSD, não obterá nenhuma velocidade extra do ReadyBoost e poderá até prejudicar o desempenho. Portanto, não use isso em um sistema com um SSD.
5. Desligue as dicas e truques do Windows
Conforme você usa seu PC com Windows 10, o Windows fica de olho no que você está fazendo e oferece dicas sobre coisas que você pode querer fazer com o sistema operacional. Na minha experiência, raramente achei essas “dicas” úteis. Eu também não gosto das implicações de privacidade do Windows constantemente dando uma olhada virtual por cima do meu ombro.
O Windows observando o que você está fazendo e oferecendo conselhos também pode tornar seu PC mais lento. Portanto, se você quiser acelerar as coisas, diga ao Windows para parar de dar conselhos. Para fazer isso, clique no botão Iniciar, selecione o ícone Configurações e vá para Sistema > Notificações e ações. Role para baixo até a seção Notificações e desmarque a caixa “Obter dicas, truques e sugestões ao usar o Windows”.
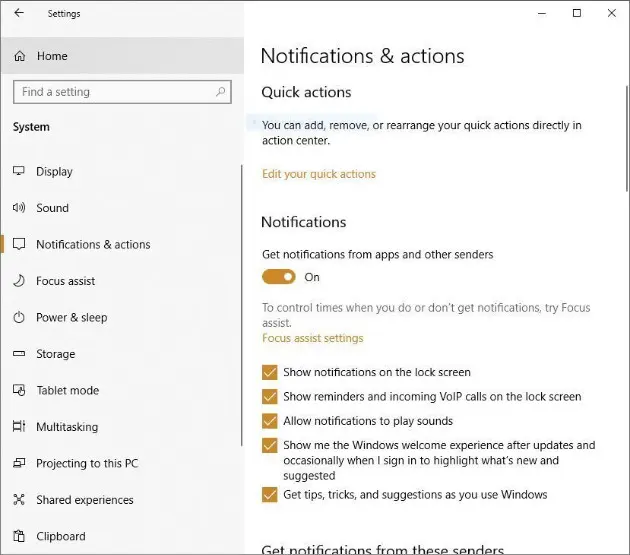
esativar as sugestões do Windows para você deve ajudar as coisas a funcionarem mais suavemente (e devolver a você uma medida de privacidade)
Isso deve resolver.
6. Impeça a sincronização do OneDrive
O armazenamento de arquivos OneDrive baseado em nuvem da Microsoft, integrado ao Windows 10, mantém os arquivos sincronizados e atualizados em todos os seus PCs. Também é uma ferramenta de backup útil para que, se seu PC ou seu disco rígido morrer, você ainda tenha todos os seus arquivos intactos, esperando que você os restaure.
Ele faz isso sincronizando constantemente os arquivos entre o seu PC e o armazenamento em nuvem – algo que também pode deixar seu PC mais lento. É por isso que uma maneira de acelerar o seu PC é interromper a sincronização. Antes de desativá-lo permanentemente, você deve verificar se ele está realmente deixando seu PC lento.
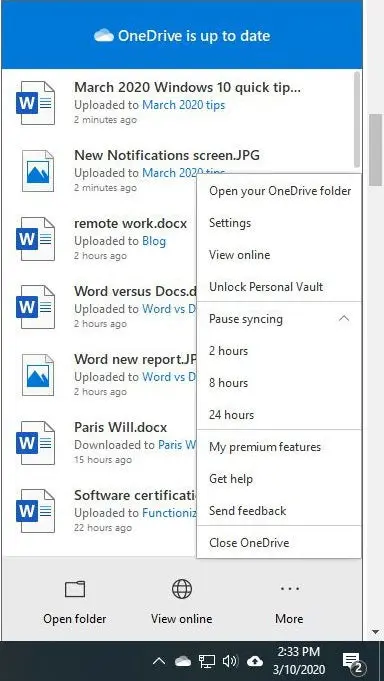
Veja como desativar temporariamente a sincronização do OneDrive para ver se isso aumenta o desempenho do sistema
Para fazer isso, clique com o botão direito do mouse no ícone do OneDrive (parece uma nuvem) na área de notificação no lado direito da barra de tarefas e clique no botão Mais na parte inferior da tela. Na tela pop-up exibida, clique em “Pausar sincronização” e selecione 2 horas, 8 horas ou 24 horas, dependendo de quanto tempo você deseja pausar. Durante esse tempo, avalie se você está vendo um aumento de velocidade perceptível.
Em caso afirmativo, e então você decidir que realmente deseja desativar a sincronização, clique com o botão direito do mouse no ícone do OneDrive e, no pop-up, selecione Configurações > Conta. Clique em “Desvincular este PC” e, na tela exibida, clique em “Desvincular conta”. Ao fazer isso, você ainda poderá salvar seus arquivos na pasta local do OneDrive, mas não será sincronizado com a nuvem.
Se você achar que o OneDrive deixa seu PC mais lento, mas prefere continuar usando, você pode tentar solucionar os problemas do OneDrive. Para obter informações sobre como fazer isso, confira a página “Corrigir problemas de sincronização do OneDrive” da Microsoft.
7. Use os arquivos do OneDrive sob demanda
Alguns usuários podem não querer impedir a sincronização do OneDrive; fazer isso anula seu objetivo de garantir que você tenha os arquivos mais recentes em qualquer dispositivo que você use. E isso também significa que você não poderá usar o OneDrive como forma de fazer backup de arquivos com segurança.
Mas há uma maneira de obter o melhor dos dois mundos: você pode manter a sincronização ao mínimo absoluto e só fazê-lo quando for absolutamente necessário. Você acelerará o desempenho e ainda obterá o melhor que o OneDrive tem a oferecer.
Para fazer isso, você usa o recurso de arquivos sob demanda do OneDrive do Windows. Com ele, você pode optar por manter apenas alguns arquivos em seu PC, mas ainda ter acesso a todos os outros arquivos do OneDrive na nuvem. Quando você desejar usar um desses arquivos on-line, você o abre diretamente da nuvem. Com menos arquivos sincronizados no seu PC, você deve ver um aumento no desempenho.
Clique com o botão direito do mouse no ícone do OneDrive no lado direito da barra de tarefas e selecione Configurações e clique na guia Configurações na caixa de diálogo exibida. Marque a caixa ao lado de Arquivos sob demanda. Agora clique no ícone do OneDrive e selecione Abrir pasta. O OneDrive aparece em uma janela do Explorador de Arquivos. Clique com o botão direito do mouse em uma pasta cujos arquivos você deseja armazenar apenas na nuvem, mas não no seu PC, e selecione “Liberar espaço”. Os arquivos desta pasta serão removidos do disco, mas ainda serão mantidos no OneDrive na nuvem.
Para cada pasta cujos arquivos você deseja manter em seu PC, clique com o botão direito do mouse na pasta e selecione “Sempre manter neste dispositivo”. Você pode alterar as opções em qualquer pasta a qualquer momento clicando com o botão direito do mouse e escolhendo o que deseja fazer.
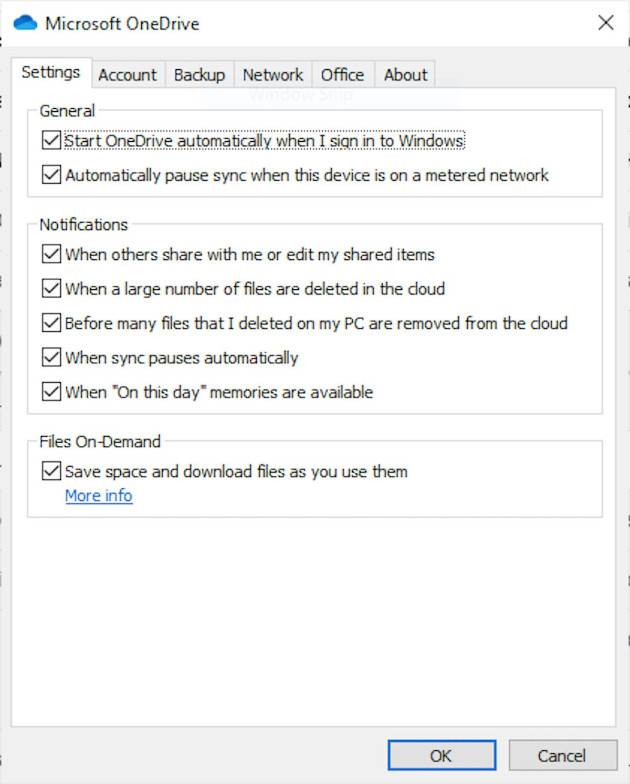
Use esta caixa de diálogo para ativar os arquivos do OneDrive sob demanda
Se você mudar de ideia e quiser que todos os seus arquivos sejam armazenados localmente e mantidos em sincronia via OneDrive, volte para a caixa de diálogo de configurações do OneDrive e desmarque a caixa ao lado de Arquivos sob Demanda.
Observe que os arquivos sob demanda do OneDrive estão disponíveis apenas no Windows versão 1709 e superior.
8. Desative a indexação de pesquisa
O Windows 10 indexa seu disco rígido em segundo plano, permitindo que você – em teoria – pesquise seu PC mais rapidamente do que se nenhuma indexação estivesse sendo feita. Mas os PCs mais lentos que usam indexação podem ter um impacto no desempenho, e você pode aumentar a velocidade desativando a indexação. Mesmo se você tiver um disco SSD, desativar a indexação pode melhorar sua velocidade, porque a gravação constante no disco que a indexação faz pode, eventualmente, desacelerar os SSDs.
Para obter o máximo benefício no Windows 10, você precisa desativar completamente a indexação. Para fazer isso, digite services.msc na caixa de pesquisa do Windows 10 e pressione Enter. O aplicativo Serviços é exibido. Role para baixo até Serviço de Indexação ou Pesquisa do Windows na lista de serviços. Clique duas vezes nele e, na tela exibida, clique em Parar. Em seguida, reinicie sua máquina. Suas pesquisas podem estar um pouco mais lentas, embora você não perceba a diferença. Mas você deve obter um aumento de desempenho geral.

Veja como desativar a indexação do Windows 10
Se desejar, você pode desativar a indexação apenas para arquivos em determinados locais. Para fazer isso, digite índice na caixa de pesquisa do Windows 10 e clique no resultado Opções de indexação que aparece. A página Opções de Indexação do Painel de Controle é exibida. Clique no botão Modificar e você verá uma lista de locais que estão sendo indexados, como o Microsoft Outlook, seus arquivos pessoais e assim por diante. Desmarque a caixa ao lado de qualquer local e ele não será mais indexado.
9. Limpe seu disco rígido
Se você tem um disco rígido cheio de arquivos desnecessários, isso pode estar deixando seu PC mais lento. Limpá-lo pode dar-lhe um aumento de velocidade. O Windows 10 tem uma ferramenta interna surpreendentemente útil para fazer isso chamada Storage Sense. Vá para Configurações > Sistema > Armazenamento e, na parte superior da tela, mova a alternância de Desligado para Ligado. Quando você faz isso, o Windows monitora constantemente seu PC e exclui arquivos indesejados antigos que você não precisa mais – arquivos temporários, arquivos na pasta Downloads que não foram alterados em um mês e arquivos antigos da Lixeira.
Você pode personalizar como o Storage Sense funciona e também usá-lo para liberar ainda mais espaço do que normalmente faria. Abaixo do Storage Sense, clique em “Configure Storage Sense ou execute-o agora”. Na tela exibida, você pode alterar a frequência com que o Storage Sense exclui arquivos (todos os dias, todas as semanas, todos os meses ou quando seu espaço de armazenamento fica baixo).
Você também pode dizer ao Storage Sense para excluir arquivos em sua pasta Download, dependendo de quanto tempo eles estão lá, e definir quanto tempo esperar para excluir arquivos na Lixeira automaticamente. Você também pode fazer com que o Storage Sense mova arquivos do seu PC para a nuvem no armazenamento em nuvem do OneDrive da Microsoft se eles não forem abertos por um determinado período de tempo (todos os dias ou a cada 14 dias, 30 dias ou 60 dias).
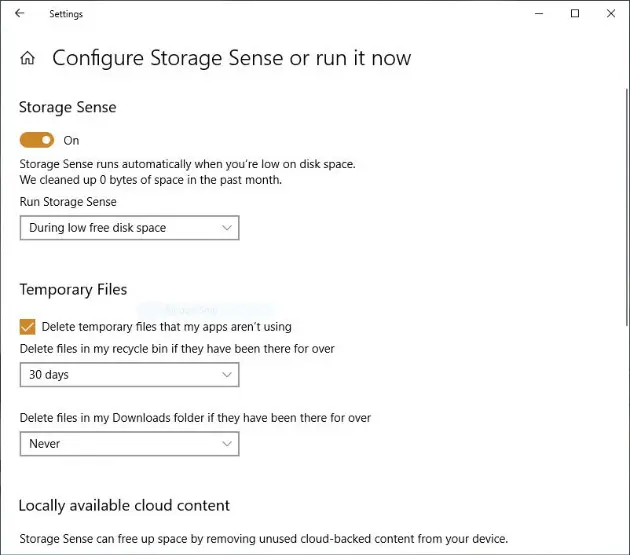
Veja como personalizar a maneira como o Storage Sense funciona e dizer a ele para excluir versões antigas do Windows
Você também pode excluir versões antigas do Windows que podem estar ocupando espaço. Na parte inferior da tela, marque a caixa ao lado de “Excluir versões anteriores do Windows”. O Storage Sense excluirá as versões antigas do Windows dez dias após a instalação de uma atualização. Observe que, se você fizer isso, não poderá reverter para a versão mais antiga do Windows.
10. Limpe seu registro
Sob o capô do Windows, o Registro rastreia e controla praticamente tudo sobre a maneira como o Windows funciona e parece. Isso inclui informações sobre onde seus programas estão armazenados, quais DLLs eles usam e compartilham, quais tipos de arquivo devem ser abertos por qual programa e praticamente todo o resto.
Mas o Registro é uma coisa muito confusa. Quando você desinstala um programa, por exemplo, as configurações desse programa nem sempre são limpas no Registro. Assim, com o tempo, ele pode ser preenchido com inúmeras configurações desatualizadas de todos os tipos. E isso pode levar a lentidão do sistema.
Nem pense em tentar limpar isso sozinho. É impossível. Para fazer isso, você precisa de um limpador de registro. Há muitos disponíveis, alguns gratuitos e outros pagos. Mas realmente não há necessidade de comprar um, porque o Auslogics Registry Cleaner gratuito faz um trabalho sólido.
Antes de usar o Auslogics ou qualquer outro limpador de registro, você deve fazer backup do seu registro para poder restaurá-lo se algo der errado. (O Auslogics Registry Cleaner também faz isso para você, mas não custa fazer backup dele duas vezes.) Para fazer seu próprio backup do Registro, digite regedit.ext na caixa de pesquisa e pressione Enter. Que executa o editor do Registro. No menu Arquivo, selecione Exportar. Na tela exibida, certifique-se de escolher a opção “Todos” na seção Intervalo de exportação, na parte inferior da tela. Em seguida, escolha um local de arquivo e um nome de arquivo e clique em Salvar. Para restaurar o Registro, abra o editor do Registro, selecione Importar no menu Arquivo e abra o arquivo que você salvou.
Agora baixe, instale e execute o Auslogics Registry Cleaner. No lado esquerdo da tela, você pode selecionar os tipos de problemas do Registro que deseja limpar – por exemplo, Associações de arquivos, Internet ou Fontes. Eu geralmente seleciono todos eles.
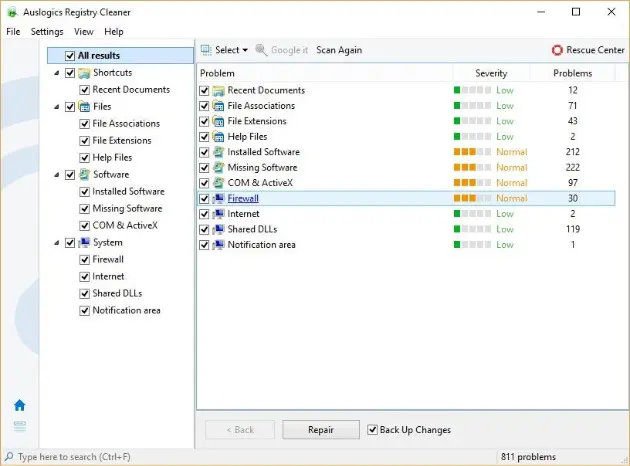
Auslogics Registry Cleaner verifica e corrige problemas no seu registro do Windows
Em seguida, diga a ele para verificar se há problemas no Registro. Para fazer isso, clique em “Scan Now” e, no menu suspenso que aparece, selecione Scan. Isso permite que você examine primeiro os problemas do Registro encontrados. Se, em vez disso, você escolher “Scan and Repair”, ele fará as correções sem que você as verifique.
Ele agora verifica seu Registro em busca de erros e mostra o que encontrou. Ele classifica os erros de acordo com sua gravidade para ajudá-lo a decidir qual corrigir. Clique em Reparar quando tiver tomado sua decisão e certifique-se de que “Fazer backup das alterações” esteja marcado, para que você possa restaurar o Registro facilmente se algo der errado.
11. Desative sombras, animações e efeitos visuais
O Windows 10 tem alguns colírios para os olhos — sombras, animações e efeitos visuais. Em PCs mais rápidos e novos, isso geralmente não afeta o desempenho do sistema. Mas em PCs mais lentos e antigos, eles podem causar um impacto no desempenho.
É fácil desligá-los. Na caixa de pesquisa do Windows 10, digite sysdm.cpl e pressione Enter. Isso inicia a caixa de diálogo Propriedades do sistema. Clique na guia Avançado e clique em Configurações na seção Desempenho. Isso leva você à caixa de diálogo Opções de desempenho. Você verá uma lista variada de animações e efeitos especiais.
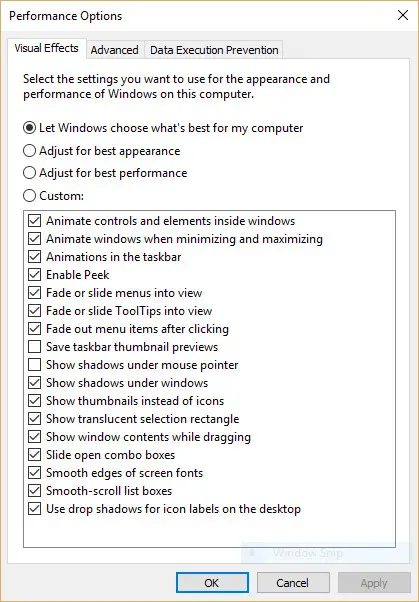
A caixa de diálogo Opções de desempenho permite desativar os efeitos que podem estar deixando o Windows 10 lento
Se você tiver tempo em suas mãos e gosta de ajustar, poderá ativar e desativar opções individuais. Estas são as animações e efeitos especiais que você provavelmente desejará desativar, pois eles têm maior efeito no desempenho do sistema:
● Animar controles e elementos dentro de janelas
● Animar janelas ao minimizar e maximizar
● Animações na barra de tarefas
● Desvanecer ou deslizar menus para exibição
● Desvanecer ou deslizar dicas de ferramentas para exibição
● Fade out itens do menu depois de clicar
● Mostrar sombras sob janelas
No entanto, provavelmente é muito mais fácil selecionar “Ajustar para melhor desempenho” na parte superior da tela e clicar em OK. O Windows 10 desativará os efeitos que tornam seu sistema mais lento.
12. Desative transparência
Além de desativar sombras, animações e efeitos visuais, você também deve desativar os efeitos de transparência que o Windows 10 usa para o menu Iniciar, a Barra de Tarefas e a Central de Ações. É preciso uma quantidade surpreendente de trabalho para o Windows criar esses efeitos de transparência, e desativá-los pode fazer a diferença no desempenho do sistema.
Para fazer isso, em Configurações, escolha Personalização > Cores, role para baixo até “Efeitos de transparência” e mova o controle deslizante para Desativado.

Desativar os efeitos de transparência do Windows 10 pode ajudar a acelerar o desempenho
13. Ative a manutenção automatizada do Windows
Todos os dias, nos bastidores, o Windows 10 realiza manutenção em seu PC. Ele faz coisas como verificação de segurança e diagnóstico do sistema para garantir que tudo esteja funcionando — e corrige automaticamente os problemas se os encontrar. Isso garante que seu PC funcione com desempenho máximo. Por padrão, essa manutenção automática é executada todos os dias às 2h, desde que o dispositivo esteja conectado a uma fonte de alimentação e em suspensão.
Há uma chance, no entanto, de que o recurso tenha sido desativado acidentalmente ou você não tenha seu PC conectado por um tempo, então a manutenção não foi feita. Você pode certificar-se de que está ativado e sendo executado todos os dias e executá-lo manualmente, se desejar.
Execute o aplicativo Painel de Controle e selecione Sistema e Segurança > Segurança e Manutenção. Na seção Manutenção, em Manutenção Automática, clique em “Iniciar manutenção” se desejar que ela seja executada agora. Para garantir que ela seja executada todos os dias, clique em “Alterar configurações de manutenção” e, na tela exibida, selecione o horário em que deseja que a manutenção seja executada e marque a caixa ao lado “Permitir que a manutenção programada acorde meu computador na hora marcada”. Em seguida, clique em OK.
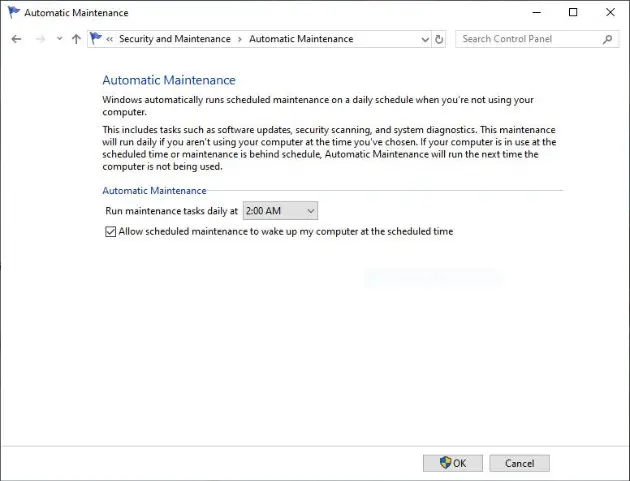
Você pode designar um horário todos os dias para o Windows executar suas tarefas de manutenção
14. Elimine o bloatware
Às vezes, o maior fator que diminui a velocidade do seu PC não é o próprio Windows 10, mas o bloatware ou adware que ocupa recursos da CPU e do sistema. Adware e bloatware são particularmente insidiosos porque podem ter sido instalados pelo fabricante do seu computador. Você ficaria surpreso com a rapidez com que seu PC com Windows 10 pode ser executado se você se livrar dele.
Primeiro, execute uma verificação do sistema para encontrar adware e malware. Se você já instalou um pacote de segurança como o Norton Security ou o McAfee LiveSafe, pode usá-lo. Você também pode usar o aplicativo antimalware integrado do Windows 10 — basta digitar Windows Defender na caixa de pesquisa, pressionar Enter e clicar em Verificar agora. O Windows Defender procurará malware e removerá qualquer um que encontrar.
É uma boa ideia obter uma segunda opinião, portanto, considere uma ferramenta gratuita como o Malwarebytes Anti-Malware. A versão gratuita verifica se há malware e remove o que encontra; a versão paga oferece proteção sempre ativa para impedir infecções em primeiro lugar.
Agora você pode verificar se há bloatware e se livrar dele. Vários programas gratuitos farão isso por você; sua melhor aposta é executar vários deles, porque nenhum deles encontrará todos os bloatwares em seu PC. Boas escolhas são o PC Decrapifier, Should I Remove It? e SlimComputer.
Para mais detalhes sobre como remover bloatware, confira o artigo da Computerworld “Bloatware: O que é e como se livrar dele”.
15. Desfragmente seu disco rígido
Quanto mais você usa seu disco rígido, mais ele pode ficar fragmentado, o que pode tornar seu PC mais lento. Quando um disco é fragmentado, ele armazena arquivos indiscriminadamente e leva um tempo para o Windows juntá-los antes de executá-los.
O Windows 10, no entanto, possui um desfragmentador interno que você pode usar para desfragmentar seu disco rígido. Você pode até dizer para ele ser executado automaticamente para que ele permaneça constantemente desfragmentado.
Para fazer isso, digite “defrag” na caixa de pesquisa e pressione Enter. Na tela exibida, selecione a unidade que deseja desfragmentar. Clique no botão Otimizar para desfragmentá-lo. Selecione vários discos mantendo pressionada a tecla Ctrl e clicando em cada um que deseja desfragmentar.
Se você quiser que seu disco ou discos sejam desfragmentados automaticamente, clique no botão Alterar configurações e marque a caixa ao lado de “Executar no agendamento”. Agora selecione a frequência na qual você deseja que os discos sejam desfragmentados clicando no menu suspenso ao lado de Frequência e selecionando Diariamente, Semanalmente ou Mensalmente. (Semanalmente será sua melhor aposta.) Nesta tela, você também pode escolher várias unidades para desfragmentar.
Observação: Se você tiver um SSD, a desfragmentação não oferecerá nenhum aumento de desempenho perceptível e poderá causar desgaste no disco. Portanto, não vale a pena desfragmentar SSDs.
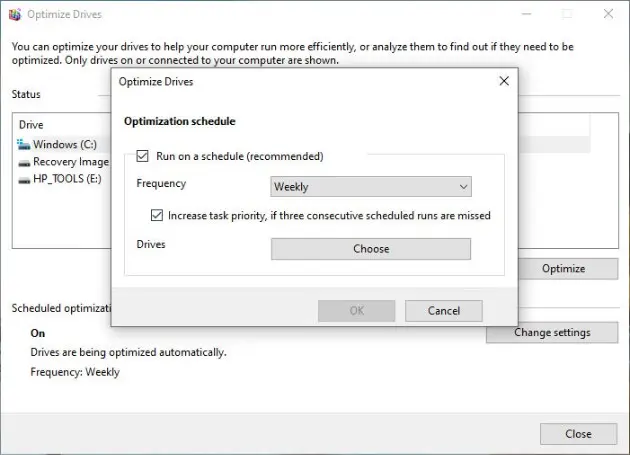
Você pode definir o desfragmentador de disco interno do Windows 10 para ser executado automaticamente em um agendamento
16. Desative o modo de jogo
Se você é um jogador sério, provavelmente conhece tudo sobre o Modo Jogo, que otimiza seu PC para jogar. Isso é ótimo para quando você está fazendo exatamente isso, mas pode diminuir a velocidade do seu sistema quando você não está jogando, porque ele executa várias tarefas com muitos processos em execução em segundo plano. Portanto, desligar o Modo Jogo pode dar um impulso rápido ao seu PC. (Você sempre pode ligá-lo novamente quando quiser jogar.)
O Modo Jogo está ativado por padrão, portanto, mesmo que você nunca tenha jogado um jogo no seu PC, provavelmente está ativado. Para desativá-lo, vá para Configurações > Jogos > Modo jogo e mova o controle deslizante Modo jogo para Desligado. Depois de fazer isso, clique na categoria Xbox Game Bar, no lado esquerdo da tela e, na tela em que você chegar, mude o controle deslizante na parte superior da tela para Off.

Desativar o modo de jogo pode dar um impulso instantâneo ao seu PC
17. Desligue e reinicie o Windows
Aqui está uma das armas não muito secretas da TI para solucionar problemas e acelerar um PC: desligue-o e reinicie-o. Isso elimina qualquer uso excessivo de RAM que, de outra forma, não pode ser limpo. Ele também elimina processos que você pode ter acionado e não são mais necessários, mas que continuam em execução e tornam o sistema lento. Se o seu PC com Windows 10 ficou lento ao longo do tempo sem motivo aparente, você pode se surpreender com a rapidez com que ele será executado quando você fizer isso.
Experimente apenas alguns desses truques e você descobrirá que tem um PC com Windows 10 mais rápido e com menos probabilidade de ter problemas de confiabilidade.
Por Preston Gralla, Computerworld
Fonte: itforum
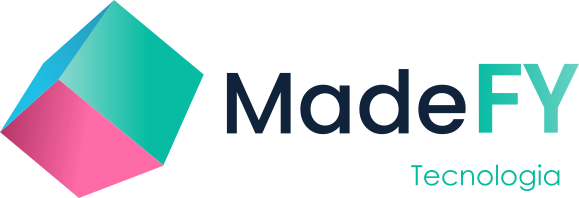
Conheça nossos serviços e soluções de TI para seu negócio Clique aqui

 Voltar
Voltar